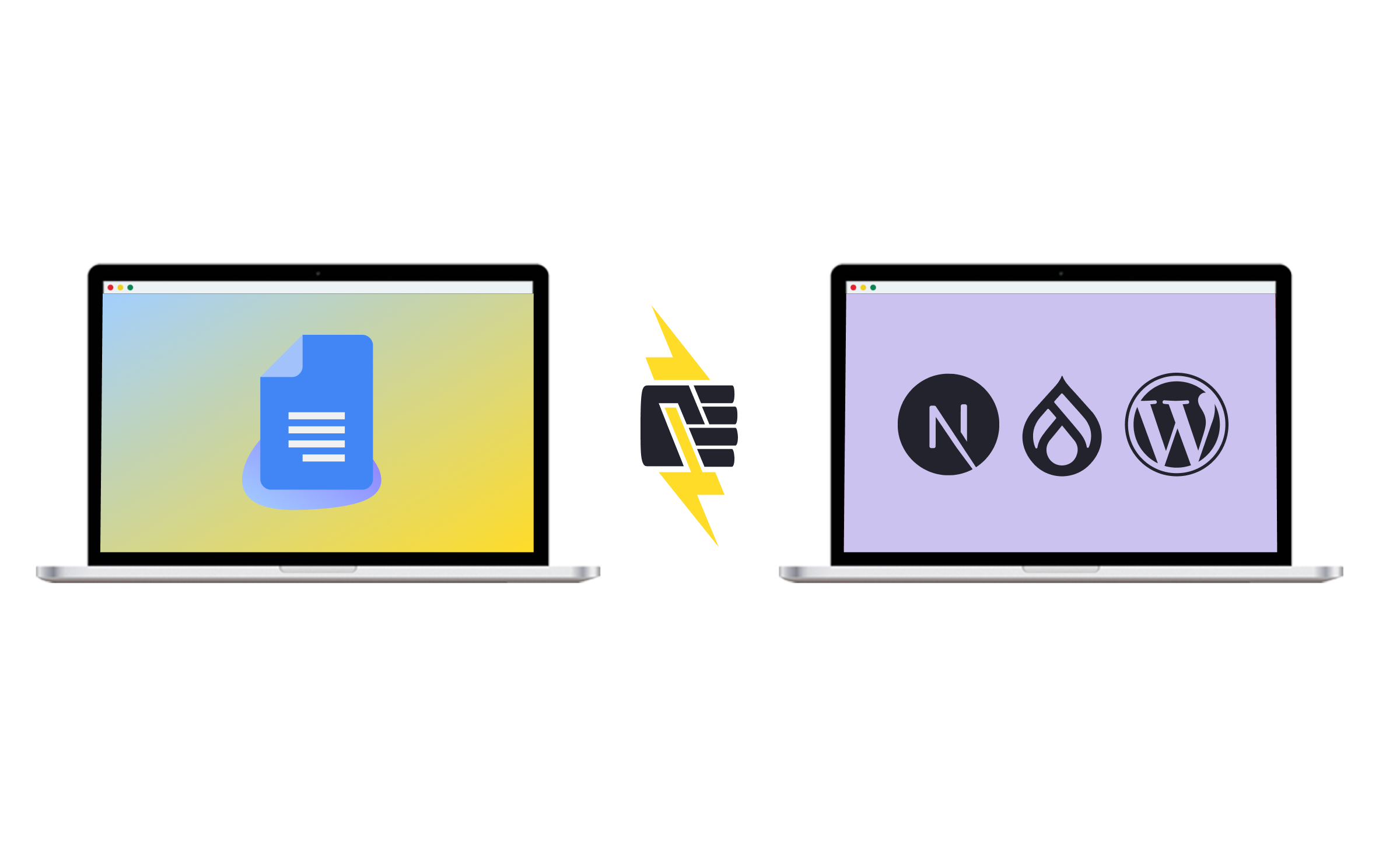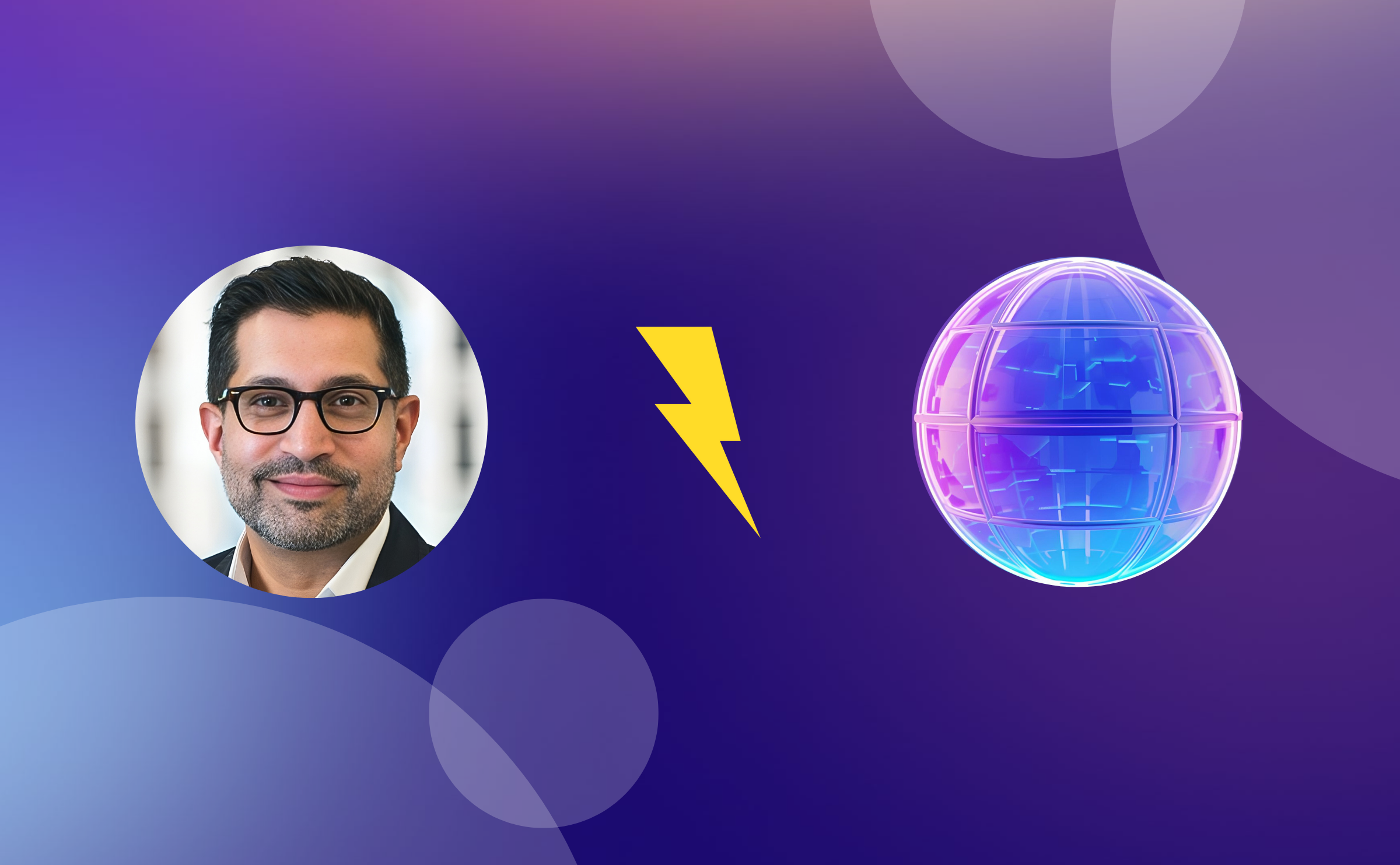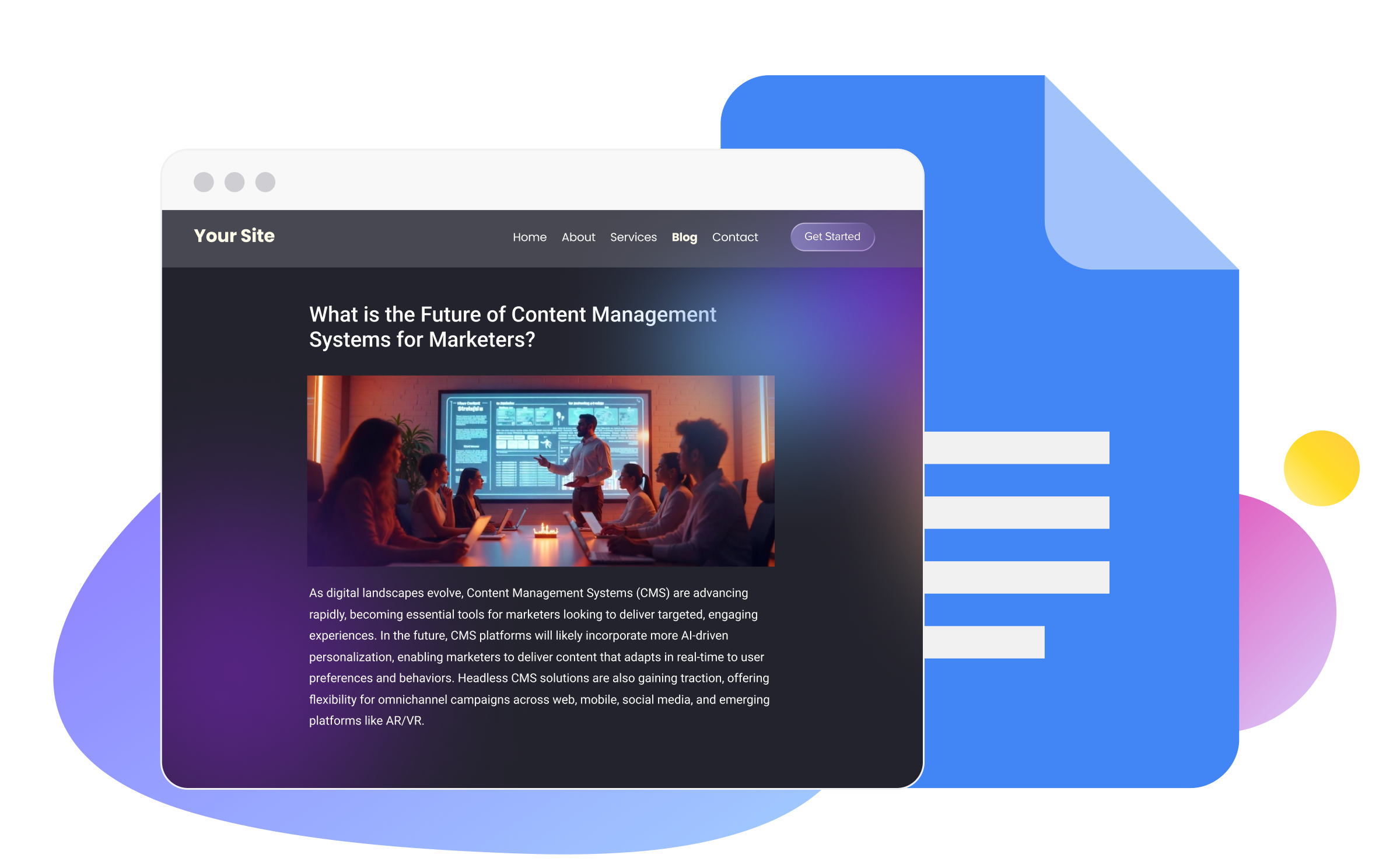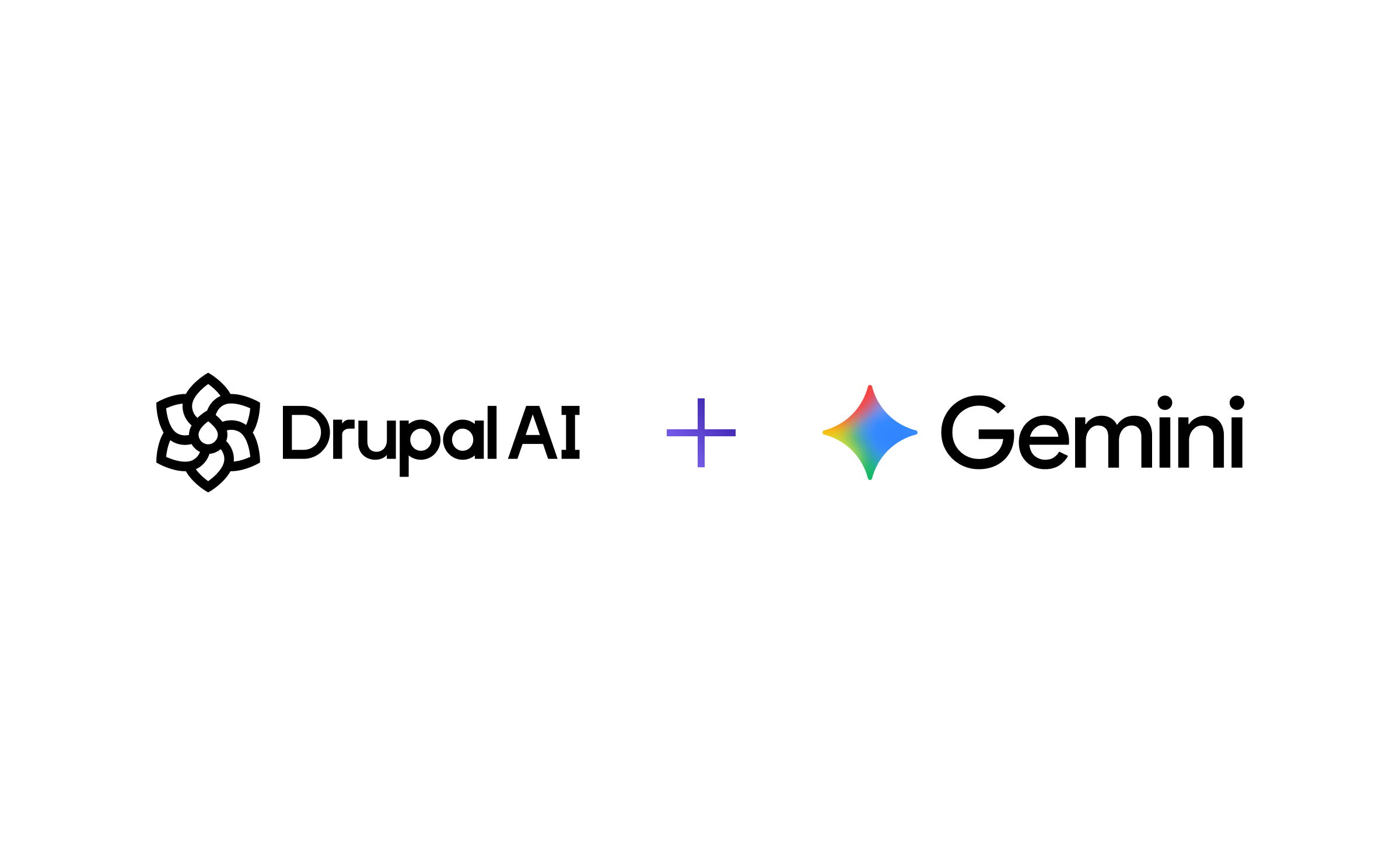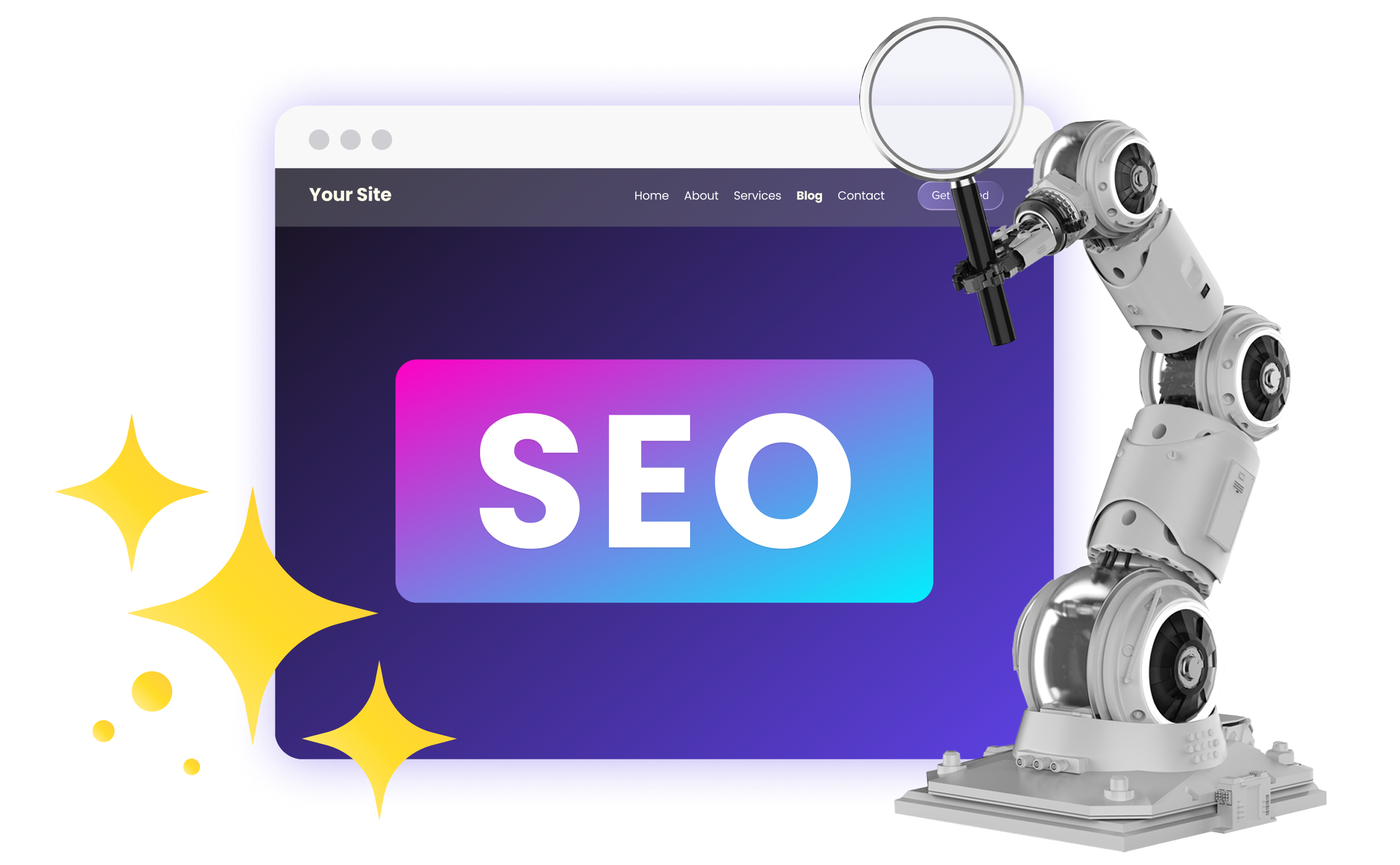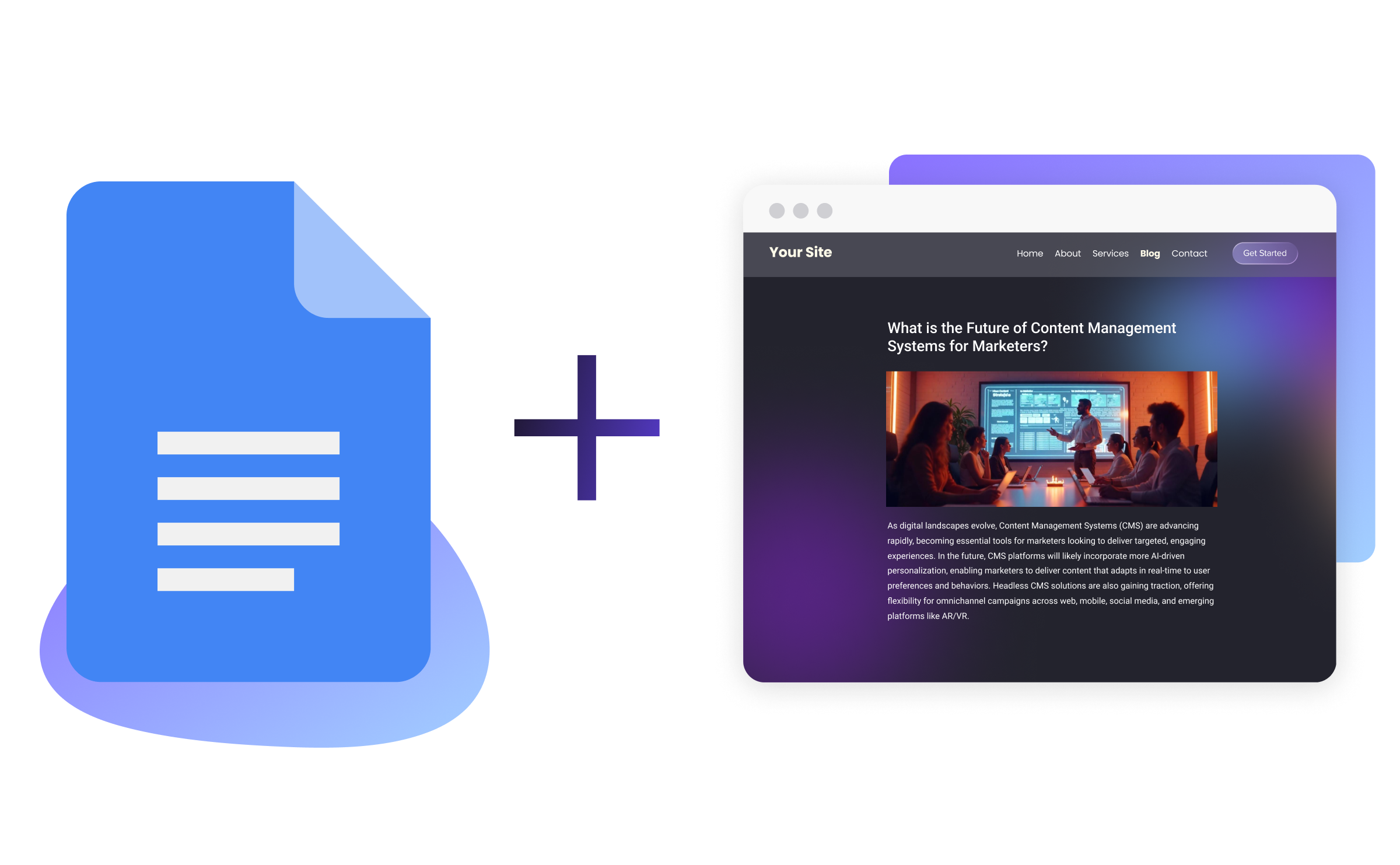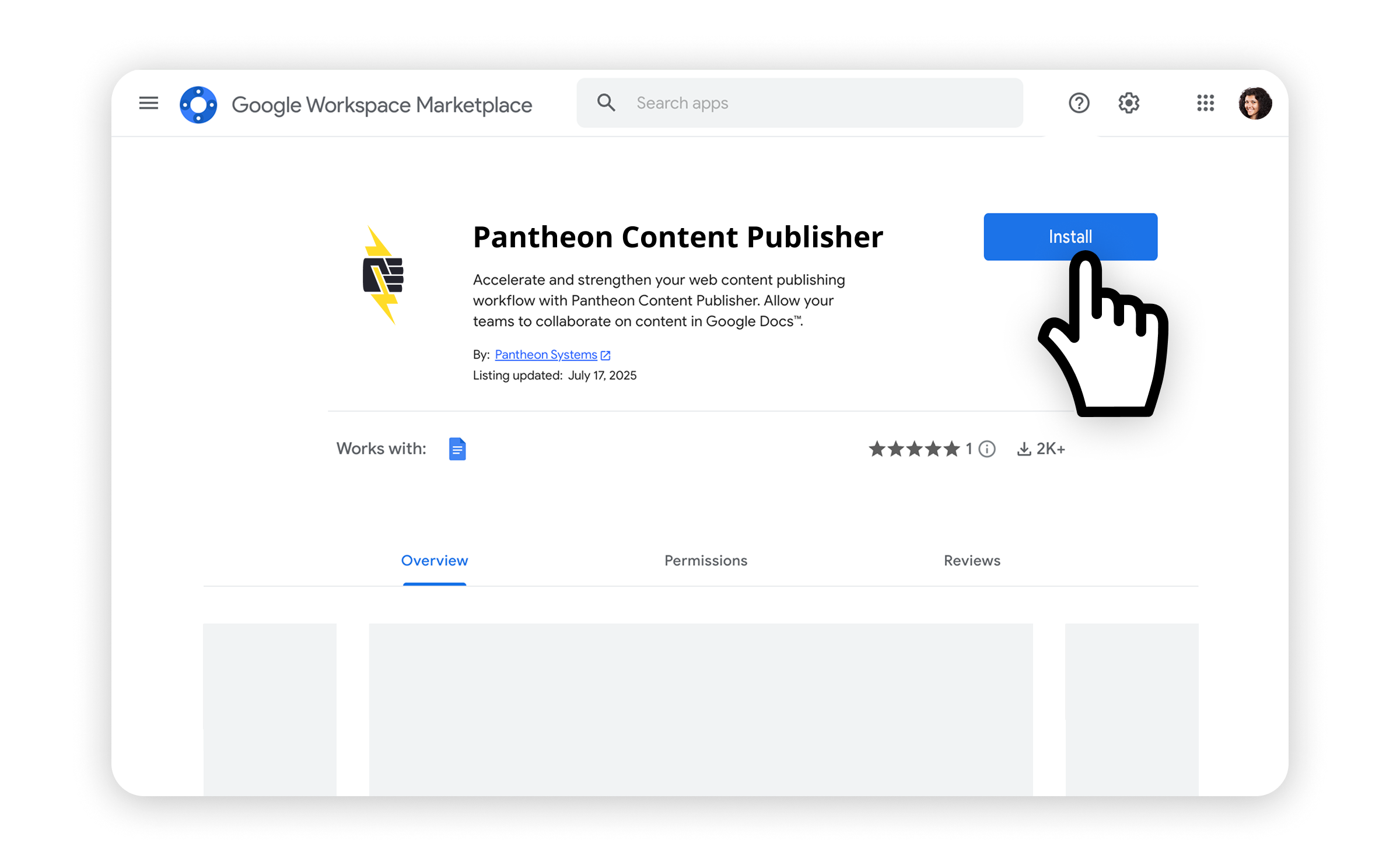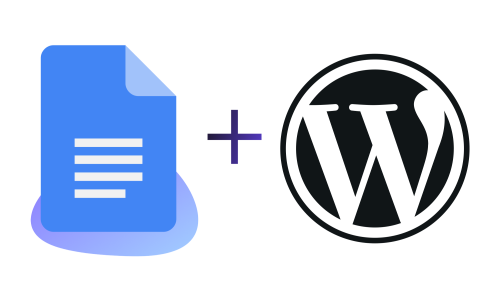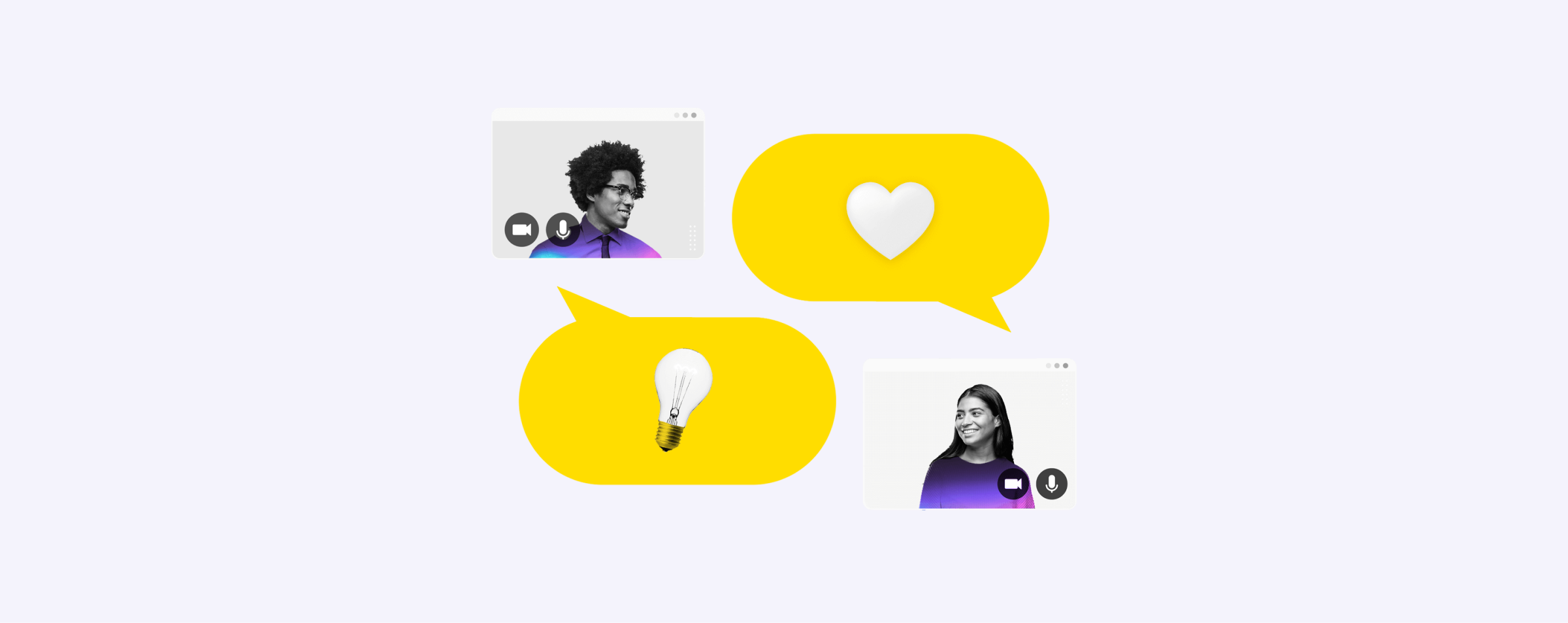The Pantheon Blog
Brandfolder Image
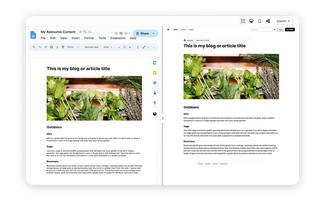
Latest insights
Systems and Stories: How Developers and Marketers Can Work in Sync
Read MoreHow to Implement Content Publisher on a New or Existing Website
Read MoreYes, CEOs care deeply about websites
Read MoreFix Your Content Workflow: Content Publisher Now in Public Preview
Read MoreUncomplicate Decoupled: Learn About Next.js on Pantheon
Read MoreWhy we’re deploying a new PHP runtime
Read MorePantheon Joins Drupal AI Initiative
Read MoreFrom ChatGPT to AI Overviews: How Enterprises Win in Multiplatform AI Search
Read MoreWhy Anderson Cooper Should Use Content Publisher
Read MoreWhere do you really manage your content?
Read MoreNew in Content Publisher: Smarter Styling, Layouts and WordPress Plugin
Read MoreTop Four Upgrades to Pantheon’s Support Experience
Read More